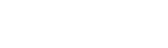
1、具体如下: 首先,在ps软件中打开我们更改背景的图片和需要的背景素材。 点击套索工具,使用该工具将人像选择出来。然后同时按下“Ctrl”+“Alt”+“R”键,打开调整边缘窗口,在其中根据自身需要将相应参数设置好。 在调整之后可以选择以不同的方式输出。
2、打开Photoshop软件,同时加载需要更换背景的图片和新的背景素材。 选取工具箱中的“套索工具”,利用该工具仔细地围绕人物轮廓绘制选择区域。完成后,同时按下“Ctrl”+“Alt”+“R”快捷键,这将立即打开“调整边缘”对话框。
3、首先打开PS程序,打开一个需要操作的图片,并在左侧工具栏中选中“魔棒工具”。然后点击图片中的某位置,将其作为选取进行边缘调整的操作对象。然后在页面上方的“魔棒”工具栏中即可看到“调整边缘”的选项。
4、首先通过PS打开照片,Ctrl+J复制一层背景图层。点击工具栏上的“快速选择工具”,选中照片的底色。然后点击快速选择工具条上的“调整边缘”。调整该窗口内的选项消除边缘残留的红色,输入到“新建图层”,点击“确定”。
5、调整边缘:在菜单栏中选择“图像”-“调整边缘”,然后使用“半径”和“平滑”工具对边缘进行平滑处理。抠出背景:选择“快速选择工具”或“魔术棒工具”,根据背景选择背景。删除背景:将选中的背景删除,得到透明图层。添加新背景:将另一张照片作为新背景,将之前抠出的主体放在新背景上。
首先,打开Photoshop,在文件里打开证件彩照素材,如图所示。同时按电脑键盘“CTRL+J”,复制一个图层1,如图所示。点击工具栏中的快速选择工具,然后按住鼠标左键在彩照上的背景上沿着人物快速移动,将背景选出来。
打开图片,复制一层,证件照的背景为红色,为其换成蓝底。用快速选择工具把人物选住。选中以后,点击选择-修改-收缩,2个像素。反选shift+Ctrl+I,点击填充,颜色选择蓝底RGB:67;142;219,点击确定。照片已经换成蓝底。
先打开一张证件照,双击图层锁解锁。点击快速选择工具。按住鼠标在证件照背景上涂抹,这时出现了一个虚线框,尽量使虚线框框住人物轮廓。如果不小心涂抹到人物轮廓内侧,也就是虚线框跑得人脸上了,就按住键盘上的alt键,按住鼠标把虚线框推出到人物轮廓边缘。
打开Photoshop软件,导入需要修改的证件照。 使用“快速选择工具”或“魔棒工具”,选择原背景。这两种工具可以快速选取相似的颜色区域,方便快速更换背景。 在选取原背景后,按下“Delete”键,或使用反向选择功能选中人物部分,然后利用“填充”功能进行背景填充。
步骤一:替换颜色工具实战 打开证件照,双击背景图层解锁并复制一层。 选择“图像”“调整”“替换颜色”,调出对话框。 用吸管工具选取背景色,调整容差值,如红色。注意调整色相时,同步调整饱和度和明度以确保精准替换。 对于实底照片,使用历史画笔修正脸部颜色,完成后保存图片。
1、调整曝光:在 Photoshop 中选择“图像”菜单下的“调整”选项,再选择“曝光度”。通过拖动曝光度调节器来增加或减少图片的曝光度。这个方法可以让整张图片变亮或变暗。 使用阴影/高光工具:在 Photoshop 工具栏中找到阴影/高光工具,点击后可以对图片中的阴影和高光进行调节。
2、在ps中打开照片,然后单击“图层”面板中的添加图层蒙版按钮,为照片图层添加图层蒙版。将照片图层的图层混合模式设置为正片叠底,不透明度设置为80%,这样就可以解决照片曝光过度的问题了。曝光是指将感光板置于晒版机工作台上,放好底片,通过曝光获得一种潜在或可见图像的过程。
3、亮度/对比度调整:在图像菜单下选择调整,然后选择亮度/对比度。将亮度降低,对比度调高,可以使曝光过度的照片看起来更平衡。 色彩平衡调整:在图像菜单下选择调整,然后选择色彩平衡。通过调整色彩平衡的三个参数(红色、绿色和蓝色)来修复过度曝光的照片。
4、使用阈值调整曝光 。选择“图像”“调整”“阈值”,在弹出的窗口中可以看到一个滑动条。将滑动条向左移动,可以减少过曝的区域。使用填充调整图层 。新建一个空白图层,填充图层的颜色为黑色或灰色。然后将该图层的混合模式设置为“叠加”,降低图层的不透明度。
5、之前我有分享过一篇照片曝光了怎么办的,上次那个是直接调整曝光度命令,现在这个方法是通过调整曲线来达到一样的效果。打开ps,如下图所示。打开一张图片,按CTRL+O,如下图所示。复制图层,按【ctrl+j】,如下图所示。单击调整面板中的曲线,创建一个曲线调整图层,如下图所示。
步骤一:准备素材 打开图像,使用钢笔工具细致地描绘玻璃杯的轮廓,确保边界准确。完成后,按Ctrl+Enter键将路径转换为选区。 分离玻璃杯接着,按Ctrl+J复制选区内的玻璃杯,并在新图层上填充黑色,将其与背景分离开来。 增强对比度切换到“通道”面板,复制“红”通道并调整。
复制背景层。用钢笔工具选中整个杯子。切换到路径面板,按住CTRL键右键单击杯子路径,建立选区,然后建立蒙版,注意右下角鼠标的位置,单击那里。新建一个粉色背景,复制图层一把图层一和副本一的混合模式变成滤色。再复制一层,把混合模式变为正常。建立中间牛奶的路径。
利用PS抽出滤镜轻松抠出透明玻璃杯教程要抠出透明玻璃杯的高光和暗调部分,需要分步骤进行。首先,打开一张非纯色背景的玻璃杯图片,增加抠图的挑战性。为观察更清晰,复制背景图层两次,将其中一个作为底层。接着,在图层副本上使用抽出滤镜。
通过Alt+I+A+C调整亮度对比度,提升玻璃杯的视觉效果。利用Ctrl键,点击“红副本”通道缩略图,创建选区,回到图层面板,选择“添加矢量蒙版”操作,以达到理想的效果。以上步骤简单而实用,无论你是PS新手还是想提升技能,都能快速掌握。欢迎提出宝贵意见,让我们一起在学习的道路上共同进步。
Step1 一步,先运用 工具箱 / 钢笔工具,将玻璃杯的边缘描绘出来,完成后再按下Ctrl+Enter键,将路径线转选取范围。Step2 接著按Ctrl+C、Ctrl+V,将玻璃杯复制到新的图层中,并在玻璃杯新增一个图层,再填入黑色。
打开PS中的图片,选择“图像”菜单中的“调整”选项,然后选择“颜色平衡”。 在颜色平衡调节面板中,可以看到三个滑动条,分别为“阴影”、“中间色调”和“高光”。 调整滑动条来调整背景颜色的深浅。
调整阴影、中间调和高光:为了让背景颜色变淡,可以尝试降低选定区域的阴影、中间调和高光颜色水平。通过更改“阴影”、“中间调”和“高光”的滑块实现。向左移动滑块会增加相应的彩色值,向右移动会减少相应的彩色值。 调整饱和度和亮度:如果需要可以进一步调整饱和度和亮度。
可以在Photoshop中,将照片转为图层,然后设置透明度,即可将图片变淡用作背景。以Photoshop CS5为示例,步骤如下:运行Photoshop CS5。打开图片文件。在右下“图层”面板中,双击背景。点击“确定”,将背景转为图层。转为图层后,“图层”面板中,“不透明度”调整条激活。
可以用调整颜色的工具,将深色调整为浅色。2 因为调整颜色工具可以对色相、饱和度、亮度进行调整,通过调整亮度可以将深色变成浅色。3 如果需要更精细的调整,可以使用软件中的“曲线调整”功能,通过调整曲线的形状来达到深色变浅的效果。同时也可以使用“蒙版”功能,局部调整颜色。
方法如下:在PS中打开拍摄的照片。ctrl+j复制一层背景层。在复制层上方新建色阶调整层。将色阶直方图下方的中间滑块向右移动,黑色滑块向右移,图片天空部分的颜色不均就会变得很明显。对复制层执行高斯模糊,参数调整到天空中的马赛克变得柔和即可。点击滤镜-杂色-添加杂色,参数小一些。
首先,打开Photoshop,选择工具栏中的魔棒工具,然后在图片的空白区域单击,会显示出虚线蚂蚁线,这将帮助你选择需要替换背景的区域。接着,点击创建新图层,为背景变化创建一个独立的层。你可以自定义新图层的名称,通常我们会将其命名为新背景或类似的描述,然后点击确定。
