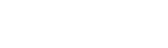
在工具箱中单击下方的设置前景色与背景色中的下方的背景色图标,便会弹出一个对话框,并在其中设置所需的颜色,单击确定按钮,即可设置好了背景色,如果要填充背景色,请按Ctrl+Del键即可。
设置背景透明在构造函数中添加相关头文件,如qpalette或qgui,将QWidget的背景设置为全透明。这样,窗口整体透明,但窗口内的控件(如QLabel)背景透明,文字可见,客户区完全透明。
color:用于呈现文本的颜色。默认值为QWidget : foregroundRole设置的值(通常为黑色)。selection-background-color:所选文本或项目的背景颜色。默认值为调色板的Highlight角色设置的值。例:QTextEdit { selection-background-color: darkblue } selection-color:所选文本或项目的前景颜色。
子widget也会被修改 可以对整个app应用一个样式,然后对某个控件指定某个样式 这是一个优先级别最高的样式配置,会覆盖QStyle,或者说包装QStyle QStyle和qss的区别 QStyle是可以重写画控件的,你可以重新设置画刷画线,当然也你可以只是设置背景颜色。
背景颜色由QPalette的QPalette:Window角色定义,用于在触发paintEvent事件前填充背景。Qt:ContextMenuPolicy contextMenuPolicy() const void setContextMenuPolicy(Qt:ContextMenuPolicy policy)描述widget如何显示上下文菜单,默认为Qt:DefaultContextMenu,调用contextMenuEvent()函数。
通过QSS和部件属性,我们对窗口部件进行了美化。例如,我们将左侧的窗口控制按钮设置为小圆点形式,美化了左侧菜单按钮的颜色和边框,对右侧背景、搜索框和模块文本进行了圆角处理,调整了推荐模块、歌单模块和歌曲列表模块的样式,以及播放进度条和播放控制按钮组的外观。

进入Widgetsmith,通过“Add Small/Medium/Large Widget”功能,随心选择小、中、大部件,为桌面增添专属元素。点击新增Widget,利用上方方框重命名,让你的桌面独一无二。在Widget部件中,将Style调整为“photo”,选择你心爱的图片,通过细微调整使其完美融入桌面。
widgetsmith怎么弄图片? 设置图片与添加照片方法教程 当然你要下载安装好app,接下来仔细看哦,我们打开app,选择下面的Tools,然后选择photos。这里选择你想要展示出来的照片就可以了,后面还可以添加的。
Widgetsmith应用有三种不同的小部件尺寸可供选择:小,中和大。每个窗口小部件都可以显示各种信息,并可以使用不同的字体样式和颜色,色调颜色和背景颜色进行自定义。您只需单击要添加的窗口小部件大小的“添加”按钮,然后点击窗口小部件即可对其进行自定义。
首先下载一个widgetsmith的插件,点击打开。有三种尺寸可以选择,以中等照片为例,点击一个模板。点击这个默认的模板。进入后找到custom(版式)中的photo(照片)。选择choose photo(选择照片)。选择手机中要放到主屏幕的图片。然后后退,直到右上角有save(保存),点击一下。
1、打开Qt Creator,打开您的项目,在Qt Designer中打开您的QDockWidget。 在对象查看器中找到QDockWidget,右键单击,选择“Change stylesheet”(更改样式表)。
2、QDockWidget由一个标题栏和内容区域组成。标题栏显示浮动窗口小部件窗口标题,浮动按钮和关闭按钮。根据QDockWidget的状态,float和close按钮可能被禁用或根本不显示。标题栏和按钮的视觉外观取决于使用的样式。QDockWidget充当它的子部件的包含,使用setWidget()进行设置。
3、要充分利用这些功能,开发人员可以自定义标题栏、处理鼠标事件,以及实现窗口的菜单和工具栏管理。为了保证界面一致性,建议在创建窗口时设置唯一的objectName属性,并在窗口关闭时保存或恢复状态。通过QMainWindow和QDockWidget,可以构建出功能丰富的Qt应用程序界面。
4、功能特点显著,二级界面支持悬浮、最小化、最大化以及自定义标题栏,数据刷新频率可自由设定。内核版本多样,配色风格丰富,分辨率适应性强。不仅如此,主界面右键操作便捷,可以切换布局、配色方案和控制二级窗体。软件还自动记忆窗口位置和大小,以及动态布局管理,给用户极大的灵活性。
5、常用操作可通过设置自定义标题栏和内容区域来定制QDockWidget的外观。实例演示在名为MainWindowDock的项目中,创建四个QDockWidget并分别放置在窗口的四个方向。通过调整ui界面,可以观察到不同属性设置下的窗口位置变化,如左侧窗口标题垂直排列,窗口重叠或独立悬浮。
1、首先,建立界面布局,使用LineEdit显示颜色和颜色数值,通过horizontalSlider调整颜色的RGB数值。界面控件命名请参照示例,若更改了控件名,请自行调整代码。接着,设置控件属性,将三个horizontalSlider的最大值调整为255,并将三个LineEdit设置为只读状态。
2、打开QT CREATOR,来到并来到设计师designer的编辑界面。在button一栏中,找到push button。拖动到设计界面上面去 在属性中,拉到下面,找到styleSheet点击旁边的省略号。看到编辑样式表。点击添加资源旁边的小三角,选择border-image。选择图片资源,确定。
3、这样做的一个缺点是一旦在一个控件中使用StyleSheet了,其中的子控件就全部会继承,也就是在上面显示主控件的背景了。在网上看到可以通过*{}的方式防止继承,但我试了下,没成功,不知道到底行不行。
4、red;});调用Qbutton的setStyleSheet类,上面的函数实现鼠标移到按钮前是白色,移到按钮后是蓝色,按下后是红色。当然如果不想换掉按下后的颜色,直接loginButton-setStyleSheet(tr(QPushButton{background-color:white;}QPushButton:hover{background-color:cyan;});就行。
5、因为border-image已经设置了可用的背景图片,所以使用了border-image后,没必要再指定background-image。如果同时指定了两个属性,那么将会使用border-image 绘制覆盖掉background-image。
6、为了使我用Qt写成的应用程序更美观,我使用了Qt的stylesheet来装饰程序的界面。
1、`config()` 方法:这是一个通用的方法,可以用于改变控件的各种属性。你可以传入一个或多个键值对来更新控件的属性。
接着我们点击「Settings」来到设置界面,把所有权限都授权,为后面添加自定义小部件做准备。授权完成后,咱们回到「Widgets」界面,开始整活。第一步:选择小组件的尺寸。按照iOS 14对小组件的设计规范嚯,小组件有 小、中、大 3种尺寸。所以Widgetsmith也提供了3种尺寸给我们挑选。
第1步 向右滑动选择编辑 在手机桌面向右滑动,进入到小组件界面,下拉滑到底部,点击编辑。2 添加小组件 2 第2步 添加小组件 选择减号可以删除小组件,以添加小组件为例,选择小组件,点击添加小组件即可添加。3 选择完成 3 第3步 选择完成 添加后界面,点击完成即可。
ios14怎么设置桌面小组件之前 iOS 的小组件只能在负一屏显示,现在还可以放到主屏幕上。形式上也更丰富,有多种尺寸,上面的信息可以动态变化。同一尺寸的小组件可以叠放在一起,支持滑动切换。